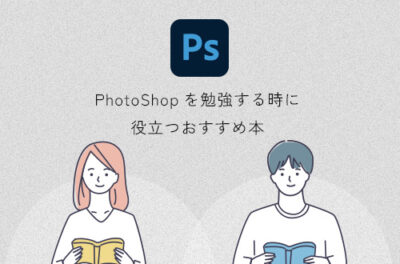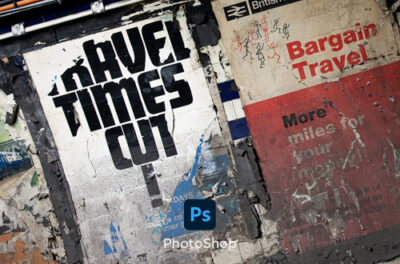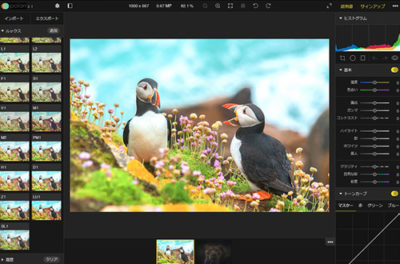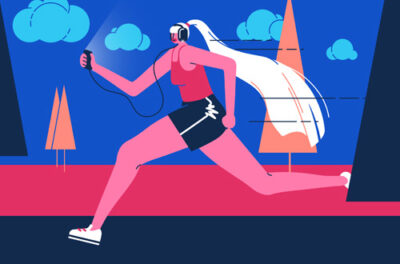Photoshopで画像にモザイク・ぼかしを入れる方法
ブログや、twitter・InstagramなどのSNSに写真をアップする時など、プライバシーの保護や、場所の特定がされないように写真の一部を隠したいことが稀にあると思います。
Photoshopにはモザイク・ぼかしのフィルターがあり、こちらのフィルターを使用することで簡単に写真にモザイク・ばかしを掛けることができます。
今回は簡単にできるPhotoshopでモザイクやぼかしを入れる方法を紹介します。
使用OS:Windows10 使用アプリ:Adobe PhotoShop CC 2018

顔にモザイクを入れるテクニック
モザイクを掛けたい画像を開き![]() 楕円形選択ツールでモザイクを掛けたい箇所を選択します。
楕円形選択ツールでモザイクを掛けたい箇所を選択します。

次にフィルター>ピクセレート>モザイクをクリックします。
あとはモザイクのセルの大きさでモザイクの調整を行い完了です。セルの大きさは数値を多くするほど目が粗くなり、写真のモザイク部が不明瞭になります。
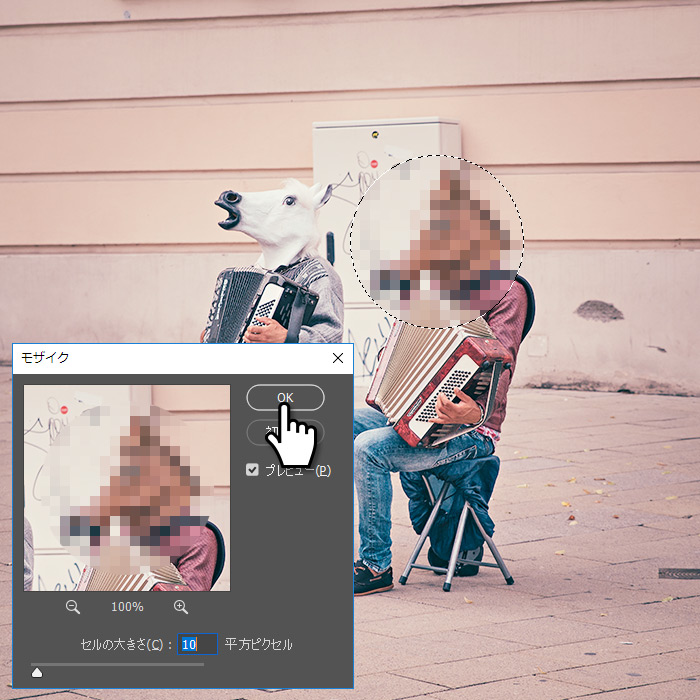
被写体以外にモザイクを入れるテクニック
モザイクを掛けたい画像を開き![]() なげなわツールで被写体を選択します。次に、選択範囲>選択範囲の反転をクリックし、モザイクを掛ける範囲を選択します。
なげなわツールで被写体を選択します。次に、選択範囲>選択範囲の反転をクリックし、モザイクを掛ける範囲を選択します。

次にフィルター>ピクセレート>モザイクをクリックします。
あとはモザイクのセルの大きさでモザイクの調整を行い完了です。
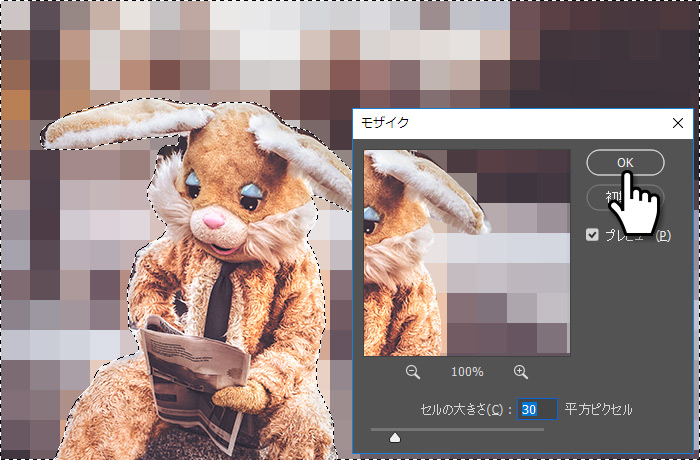
場所を特定されたくない写真をアップすることはないと思いますが、報道番組などテレビでよく見られる手法ですね。

被写体をきれいに選択したい場合は以下記事を参考にしてみてください。
ぼかしを入れるテクニック
モザイクを掛けたい画像を開き![]() 楕円形選択ツールでモザイクを掛けたい箇所を選択します。
楕円形選択ツールでモザイクを掛けたい箇所を選択します。

次にフィルター>ぼかし>ぼかし(ガウス)をクリックします。
あとはばかしの半径でぼかし量の調整を行い完了です。ぼかしの半径は数値を多くするほどぼかしが強くなり、写真のぼかし部が不明瞭になります。

ほかにもスマホのキャプチャーで個人情報にモザイクを掛けるなど、使用する機会があると思います。 以上、Photoshopで顔にモザイクやぼかしを入れる方法でした。